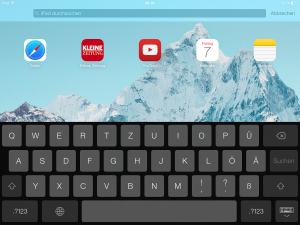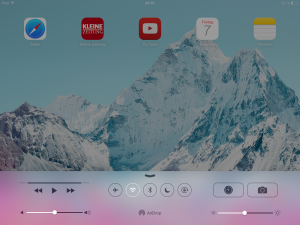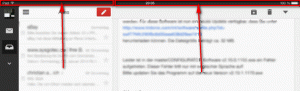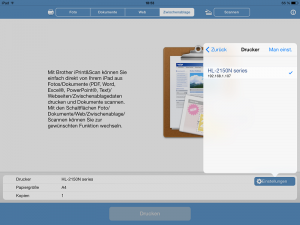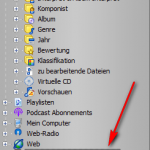Wenn ihr einen Drucker von ©brother habt,
dann könnt ihr ganz einfach mit einer App
namens "iPrint&Scan"
Druckaufträge vom iPad auf euren Drucker senden.
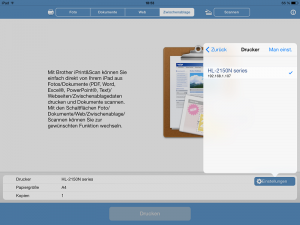
Folgende Varianten sind möglich:
1.) Foto drucken
2.) Dokumente drucken
3.) Seite aus dem Web drucken
4.) Aus der Zwischenablage drucken
Zu Punkt 4:
Wenn ihr einen Text oder ähnliches drucken wollt einfach am iPad markieren und kopieren.
Dann wird dieser Text oder das Bild aus der Zwischenablage via "iPrint&Scan" gedruckt.
Ipad Link
APP Brother iPrint&Scan jetzt downloaden >>>
Unterstützte Canon Modelle:
HL-1030, HL-1110, HL-1112, HL-1230, HL-1240, HL-1250, HL-1270N, HL-1430, HL-1440, HL-1450, HL-1470N, HL-1650, HL-1670N, HL-1850, HL-1870N, HL-2030, HL-2035, HL-2040, HL-2070N, HL-2130, HL-2132, HL-2140, HL-2150N, HL-2170W, HL-2240, HL-2240D, HL-2460, HL-2600CN, HL-2700CN, HL-3040CN, HL-3260N, HL-3450CN, HL-4000CN, HL-4040CN, HL-4200CN, HL-5030, HL-5040, HL-5050, HL-5070N, HL-5130, HL-5140, HL-5150D, HL-5170DN, HL-5240, HL-5240L, HL-5340D, HL-6050DN, HL-7050N, HL-8050N, ADS-2100, DCP-110C, DCP-115C, DCP-117C, DCP-120C, DCP-130C, DCP-135C, DCP-145C, DCP-150C, DCP-1510, DCP-1512, DCP-163C, DCP-165C, DCP-167C, DCP-195C, DCP-197C, DCP-310CN, DCP-315CN, DCP-330C, DCP-340CW, DCP-350C, DCP-357C, DCP-385C, DCP-4020C, DCP-540CN, DCP-560CN, DCP-7010, DCP-7010L, DCP-7025, DCP-7030, DCP-7055, DCP-7060D, DCP-750CW, DCP-770CW, DCP-8020, DCP-8025D, DCP-8040, DCP-8045D, DCP-8060, DCP-8070D, DCP-J125, DS-600, DS-620, DS-700D, DS-820W, FAX-1360, FAX-1460, FAX-1560, FAX-1820C, FAX-1840C, FAX-1940CN, FAX-2440C, FAX-2820, FAX-2840, FAX-2920, FAX-2940, FAX-8070P, FAX-8360P, FAX-T104, FAX-T106, FAX-T94, FAX-T96, FAX-T98, MFC-1810, MFC-210C, MFC-215C, MFC-235C, MFC-240C, MFC-250C, MFC-260C, MFC-290C, MFC-297C, MFC-3220C, MFC-3240C, MFC-3320CN, MFC-3340CN, MFC-3360C, MFC-3420C, MFC-3820CN, MFC-410CN, MFC-425CN, MFC-440CN, MFC-465CN, MFC-4820C, MFC-5440CN, MFC-5460CN, MFC-580, MFC-5840CN, MFC-5860CN, MFC-590, MFC-620CN, MFC-640CW, MFC-660CN, MFC-680CN, MFC-7225N, MFC-7320, MFC-7420, MFC-7440N, MFC-7820N, MFC-820CW, MFC-8220, MFC-8420, MFC-8440, MFC-845CW, MFC-8820D, MFC-8840D, MFC-8840DN, MFC-885CW, MFC-890, MFC-9030, MFC-9070, MFC-9160, MFC-9180, MFC-9420CN, MFC-9660, MFC-9760, MFC-9880, MFC-J410, NC-2010p, NC-2100p, NC-4100h, NC-6100h, NC-7100w, NC-8100h, NC-9100h


 Trick 5
Trick 5